
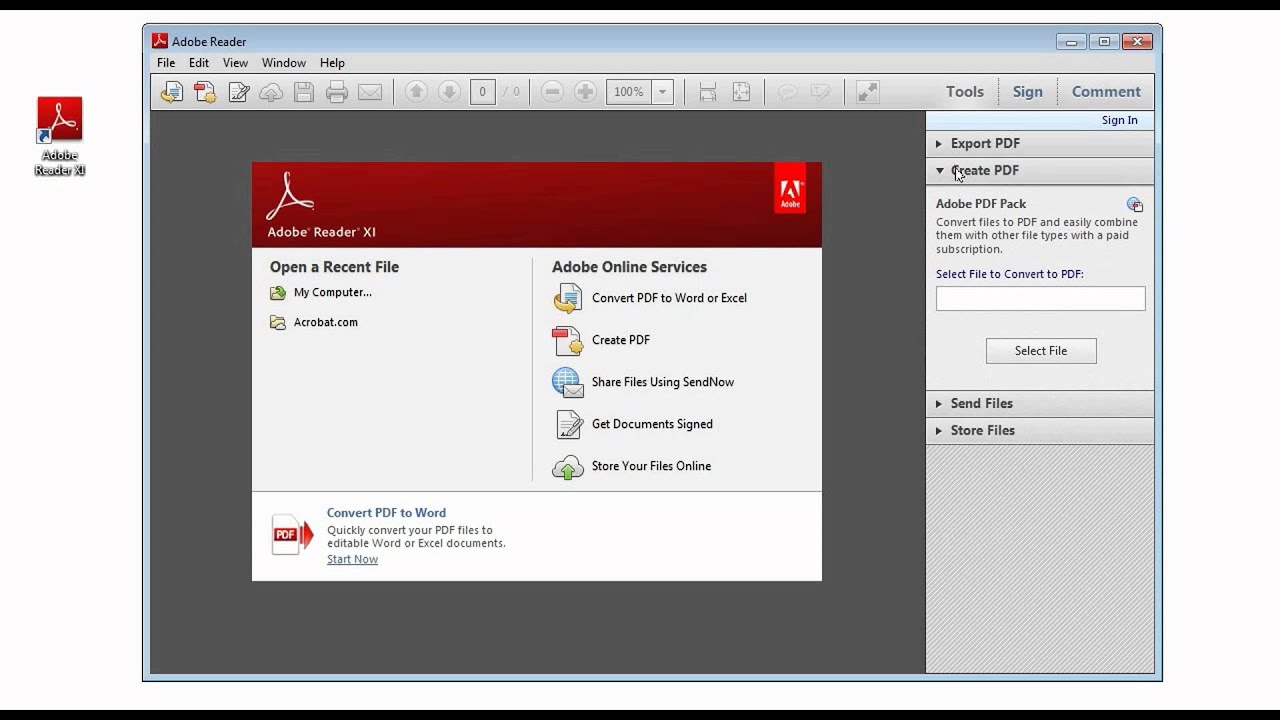
- ADOBE READER ACCESSIBILITY CHECKER HOW TO
- ADOBE READER ACCESSIBILITY CHECKER PDF
- ADOBE READER ACCESSIBILITY CHECKER UPDATE
- ADOBE READER ACCESSIBILITY CHECKER PRO
Choose Advanced > Accessibility > TouchUp Reading Order, right-click the table, and choose Table Inspector from the context menu. Use the Table Inspector Tool to tag the table header cells. Repeat the steps for all pages in the document. In the Page Properties dialog, click Tab Order and select Use Document Structure. Select a page thumbnail and choose Page Properties from the Options menu. To set the tab order for links, form fields, comments, and other annotations, click the Pages tab in the navigation pane. To add alternate text to tags in the tags panel, select the tag, choose Options > Properties, click the Tag tab, and fill in the alternate text field. Click on the Tag tab and fill in the alternate text field. To add alternate text to an image, choose Tools > Advanced Editing > TouchUp Object Tool.
ADOBE READER ACCESSIBILITY CHECKER PDF
Use the latest AdobePS driver to create the PostScript file, then re-create the PDF file.īefore repairing this problem, you must add tags to the document.Re-create the PDF file with a newer version of Acrobat Distiller.Use a different font, preferably OpenType, in the original document.When re-creating the file, the following tips may correct the problem: Missing character encodings cannot be repaired in Acrobat. Create the Tags tree manually using the Tags panel.Choose Advanced > Accessibility > TouchUp Reading Order Tool to create the Tags tree manually using the TouchUp Reading Order Tool.Choose Advanced > Accessibility > Add Tags to Document to infer the tags.Re-create the PDF file from the authoring application with tagging enabled.Title Your Documentįinally, add a descriptive document title to your file's properties.Some of the most common repair hints from the Acrobat full-check report for making PDF files accessible include the following: Creating PDF Tags Remember, if you need to edit the content of your document during or after tagging, you may need to re-tag the document or form.
ADOBE READER ACCESSIBILITY CHECKER HOW TO
Your document is not fully accessible without adding document tags.ĭocument tags are needed to tell screen readers and other assistive technology how to interpret the content's format and determine the reading order of the page's content. Now is the time to check your document tags. Check Your MediaĮnsure any media embedded or linked to from your document is provided in accessible formats.įor more information on accessible media: If your links are broken or not selectable, you can add/update links in Adobe Acrobat Pro. If your PDF contains linked text make sure they are selectable and open to the correct target link.
ADOBE READER ACCESSIBILITY CHECKER UPDATE
If your PDF has form fields, add or update interactive form controls with helpful tooltips. & amp amp amp lt !- youtube embed -& amp amp amp gt You will need to tag the document for accessibility after you update the form fields and links. This will give you a readable PDF document.
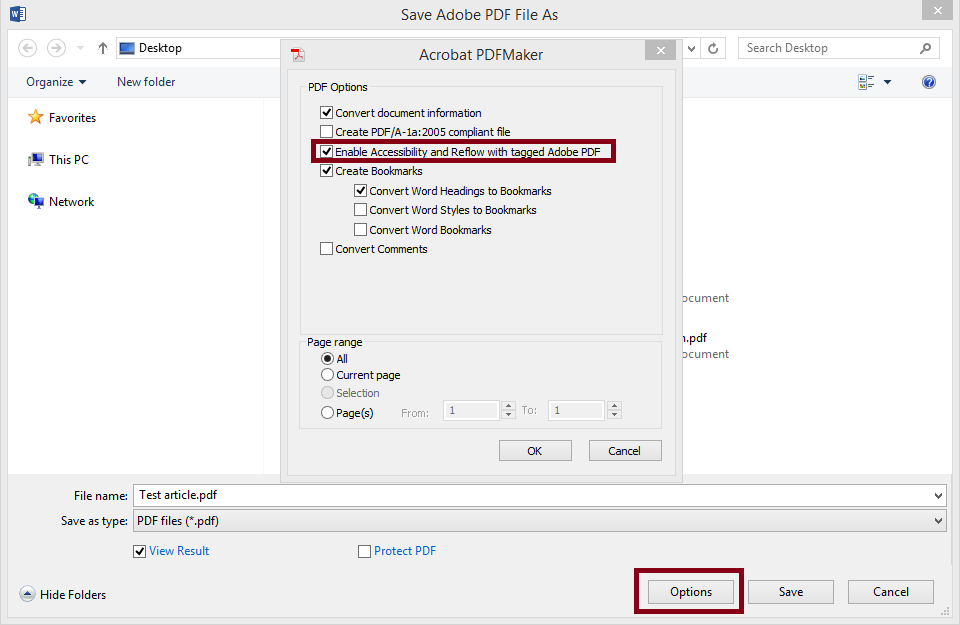
If your document is an image-only, perform text recognition with Acrobat Pro's optical character recognition (OCR) tool. If your document is already readable or tagged your can skip to the Check for Form Fields heading. Ultimately, you want to have a tagged document. Check the Document Typeĭetermine if your PDF is an image-only, a readable, or a tagged document. Undergraduate students can request student access.
ADOBE READER ACCESSIBILITY CHECKER PRO
Illinois State University Students, Faculty, Staff, and Graduate Assistants have access to Adobe Acrobat Pro through the Adobe Creative Cloud. Adobe Reader does not have the tools needed to make the changes to your PDF. You must use Adobe Acrobat Pro and not Adobe Reader. Do you have access to the original source document(s)? It is almost always easier to make the source document accessible before converting it to a PDF.


 0 kommentar(er)
0 kommentar(er)
